bed
CTBed
- Aug 24, 2019
- 918
Chat Guide
Welcome! This guide will answer most of your questions regarding Chat and how to use it!
Q: This site has a chat?
A: YES! Chat becomes available at non disclosed times as per the Rules and FAQ thread. The chat icon will appear at the top of the page header, directly left of the search bar (represented by two overlaying chat bubbles. A chat link exists under the 3 bar menu located on the far left portion of the header bar.
1. Chat Rooms
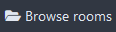
There are 5 different chat rooms to choose from. The default chat room is called "General Chit-Chat," a "NSFW" chatroom, "Recovery" chatroom, "40+ Only" chatroom, and "Doomer" chatroom.
General Chit Chat encompasses most discussions and is the most populated of the rooms and is commonly referred to as "Gen chat" or "General Chat.
NSFW is intended for Not Safe For Work topics. These range from triggering topics, sexual topics, and some times just as a secondary chat users will go to when General Chat is either too busy with lots of users chatting, making the chat move quickly or when it is too rowdy.
Recovery is for recovery and recovery driven messages only. No negativity!
40+ Only is for the more mature users as self explanatory.
Doomer is for venting and topics of serious nature.
You can find all of these rooms via the "Browse rooms" button and you can join or leave a room at any time!
2. Chat Settings

Chat settings can be accessed via the 3 gears icon in the top right of the chat window:
This opens the settings popup menu. From here you can set all sorts of settings.
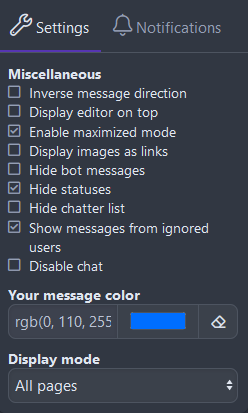
Inverse message direction will change the default direction of how the messages appear on screen. By default, they appear bottom to top. Inverse will make new message appear at the top of screen, pushing the chat down instead of up.
Display editor on top will move the entire chat tool bar and chat message box to the top of the chat window
Enable maximized mode expands the size of the chat.
Display images as links will prevent images from being loaded by default, replacing them with the URL to the image.
Hide bot messages will hide messages generated with the chatbot (will explain further).
Hide statuses will hide any custom set status any user has applied.
Hide chatter list hides the list of users pane that is shown to the right of the screen by default. This is automatically hidden on mobile phones.
Show messages from ignored users allows a user to see all messages from any user they have set to 'ignore.' Reactions from ignored users will still not be shown in notifications.
Disable chat simply disables the chat altogether until you re enable it.
Changing your text color
This is where you will be able to permanently set your text color for chat. You will need to use RGB numbers to set your color however you may use a site such as https://htmlcolorcodes.com/ to convert a hexcode into RGB.
Spoiler: Example
In this example for a solid yellow text color, you would copy the numbers 255, 255, 0 into the 3 separate number space
Display modes
There are numerous display options for the chat window. You can opt to display chat on ALL pages of the site include on top, below, or as a sidebar on all forum pages if you desire. Play around with the different display mode options to discover more ways to interact with chat ^_^
Spoiler: Display Mode Examples
3. Chat Notifications
Sound Notifications
Sound notifications can be disabled and enabled here for various types of messages including:
Normal messages
Private messages
Whisper messages
Mention messages
Bot messages
Desktop Notifications
Desktop notifications are the little popup notifications on your computer that typically appear in the bottom right hand corner of your screen (if you're using windows). You can enable/disable these here.
All desktop notification options are the same as listed above.
[as of the writing of this guide (1/1/2024) , these options do not seem to work]
4. Chat Options
Update Status
Status updates are a little message that will appear below a user's name in the user list displayed by default on the right of the chat window. You may set and change your status here.
View Top Chatters
The top chatter list is where you will find the list of most active chatters on the site. The score is made up of each individual message a user submits in chat. I am uncertain if it includes messages that are deleted.
5. Chat Formatting Toolbar

The formatting toolbar is a little bit complicated due to UI design flaws. How you formatting bar appears will depend on the device you're accessing it from. On desktop, most of the options will be visible by default. On mobile, a few options will be located under the vertical ellipses instead.
The options are as follows:
Bold
Italic
Text Color (temporary)
Strikethrough
Underline
Insert Link
Insert Image
Smilies
Insert GIF
Media
Quote
Spoiler (box)
Most of these are self explanatory. It's important to note that setting your text color here via the color pallet will ONLY change your text color for the NEXT message you submit. If you would like to permanently set your text color, please see section 2. Chat Settings of this guide for more information.
On images,
You will need a url to the image in order to share it in chat. This can be tricky finding the right type of url but it should end with the file extension for example '.jpg' You may also use IMGUR or any site that removes metadata to host the image as well. If using imgur, do not be logged in as this will reveal your account ID to the chat if they open the url to the image. Imgbb does NOT strip metadata so be warned! If you want to host your image on imgbb or a site that does not strip metadata, be sure to strip it yourself using an app or metadata remover website. Metadata is what contains all of the data about the photo potentially including what device it was taken on, the date it was taken, the name of the person who took it or account name, the geotag or coordinates of where the photo was taken, or all sorts of other possibilities. It is not safe nor recommended to share an image that has not had its metadata removed. Once you have img url, you can click on the insert image button, represented by the rectangular icon as depicted below and paste the link to the image. Typically this requires a url with a file extension at the end but not always.

On spoilers,
There are TWO types of spoilers. Inline spoilers Example of an inline spoiler and 'box' spoilers or 'click to open' spoilers
Spoiler: Example of a box spoiler
Inline spoilers are represented by the masquerade mask while box spoilers are represented by the eye with a diagonal line through it.

They are located in the first and second sets of vertical ellipses respectively.
On quotes,
The quote button on the toolbar will not quote an individual user message. It will create a quote box within your message. To quote a specific user, hover over or tap the message you wish to quote. The timestamp of the message will reveal three options. The center option will quote a user message.

On reactions,
It's worth noting here as well that this is where you will find where to react to a message.
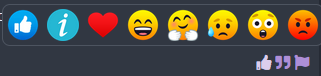
Please be courteous when using reactions. Do NOT use reactions to mock, goad, humiliate, harass or otherwise make users uncomfortable. If a user asks to not use a particular reaction to their message, please offer mutual respect.
6. Chat Bot

Located under the Help (lifebuoy/donut) button of the top right of the chat window is the list of commands for the chat bot. These are those types of commands you may see time to time such as "user hugs another user," "user rolls x on the dice" and so on.
The /ai command does not seem to work as of the writing of this guide (1/1/2024).
All commands are listed below and further in depth details are viewable within the chat itself.
/ai (currently disabled)
/find (currently disabled)
/gif (submits a random gif in chat)
/giphy (submits a random giphy gif in chat)
/help (displays list of chat box commands)
/hug
/invite (you can invite a user who has not joined a chat room to a specific chat room. Great for inviting gen chat users to NSFW when gen chat is too busy)
/join
/leave (leave a chat room)
/logout
/me (this is how you would do a third person message such as "Atari goes pika pika." The message will show "Chat Bot as the user" but the user's profile pic will be displayed.)
/msg
/my (you can create custom commands by typing //name value where name is the name you'd like for your command and value would be the message or command. For example "//hi Hey everyone!!! I love you all! I hope everyone is good! " Upon typing //hi, the rest of the message will appear "Hey everyone!!! I love you all! I hope everyone is good!"
/roll (rolls a 6 sided dice)
/slap
/status
/whisper (currently disabled)
8. Chat Rules and Etiquette
Chat rules are the same as the rules to the forum and are outlined in the Rules and FAQ thread.
Please understand that the chatrooms are a shared and communal space. Sometimes we can't agree on everything. Please use the ignore function if needed to help keep chat more harmonious for the community.
Rules and etiquette are as follows:
Do:
If a user violates a rule or makes you uncomfortable in anyway, please reach out to a mod.
To report a message, hover over or tap the message you wish to report and click on the tiny flag icon where the timestamp was. You may then enter a reason for reporting and click Report.
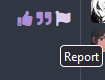
Conclusion
Thank you for taking the time to read this guide and consider your options! I hope this guide helps you understand the chat rooms a little better and how to use them :)
Welcome! This guide will answer most of your questions regarding Chat and how to use it!
Q: This site has a chat?
A: YES! Chat becomes available at non disclosed times as per the Rules and FAQ thread. The chat icon will appear at the top of the page header, directly left of the search bar (represented by two overlaying chat bubbles. A chat link exists under the 3 bar menu located on the far left portion of the header bar.
1. Chat Rooms
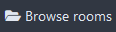
There are 5 different chat rooms to choose from. The default chat room is called "General Chit-Chat," a "NSFW" chatroom, "Recovery" chatroom, "40+ Only" chatroom, and "Doomer" chatroom.
General Chit Chat encompasses most discussions and is the most populated of the rooms and is commonly referred to as "Gen chat" or "General Chat.
NSFW is intended for Not Safe For Work topics. These range from triggering topics, sexual topics, and some times just as a secondary chat users will go to when General Chat is either too busy with lots of users chatting, making the chat move quickly or when it is too rowdy.
Recovery is for recovery and recovery driven messages only. No negativity!
40+ Only is for the more mature users as self explanatory.
Doomer is for venting and topics of serious nature.
You can find all of these rooms via the "Browse rooms" button and you can join or leave a room at any time!
2. Chat Settings

Chat settings can be accessed via the 3 gears icon in the top right of the chat window:
This opens the settings popup menu. From here you can set all sorts of settings.
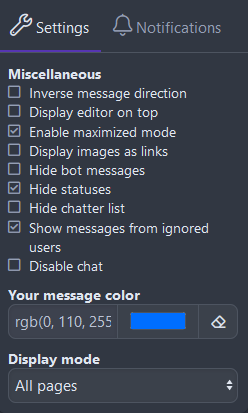
Inverse message direction will change the default direction of how the messages appear on screen. By default, they appear bottom to top. Inverse will make new message appear at the top of screen, pushing the chat down instead of up.
Display editor on top will move the entire chat tool bar and chat message box to the top of the chat window
Enable maximized mode expands the size of the chat.
Display images as links will prevent images from being loaded by default, replacing them with the URL to the image.
Hide bot messages will hide messages generated with the chatbot (will explain further).
Hide statuses will hide any custom set status any user has applied.
Hide chatter list hides the list of users pane that is shown to the right of the screen by default. This is automatically hidden on mobile phones.
Show messages from ignored users allows a user to see all messages from any user they have set to 'ignore.' Reactions from ignored users will still not be shown in notifications.
Disable chat simply disables the chat altogether until you re enable it.
Changing your text color
This is where you will be able to permanently set your text color for chat. You will need to use RGB numbers to set your color however you may use a site such as https://htmlcolorcodes.com/ to convert a hexcode into RGB.
Spoiler: Example
In this example for a solid yellow text color, you would copy the numbers 255, 255, 0 into the 3 separate number space
Display modes
There are numerous display options for the chat window. You can opt to display chat on ALL pages of the site include on top, below, or as a sidebar on all forum pages if you desire. Play around with the different display mode options to discover more ways to interact with chat ^_^
Spoiler: Display Mode Examples
3. Chat Notifications
Sound Notifications
Sound notifications can be disabled and enabled here for various types of messages including:
Normal messages
Private messages
Whisper messages
Mention messages
Bot messages
Desktop Notifications
Desktop notifications are the little popup notifications on your computer that typically appear in the bottom right hand corner of your screen (if you're using windows). You can enable/disable these here.
All desktop notification options are the same as listed above.
[as of the writing of this guide (1/1/2024) , these options do not seem to work]
4. Chat Options
Update Status
Status updates are a little message that will appear below a user's name in the user list displayed by default on the right of the chat window. You may set and change your status here.
View Top Chatters
The top chatter list is where you will find the list of most active chatters on the site. The score is made up of each individual message a user submits in chat. I am uncertain if it includes messages that are deleted.
5. Chat Formatting Toolbar

The formatting toolbar is a little bit complicated due to UI design flaws. How you formatting bar appears will depend on the device you're accessing it from. On desktop, most of the options will be visible by default. On mobile, a few options will be located under the vertical ellipses instead.
The options are as follows:
Bold
Italic
Text Color (temporary)
Strikethrough
Underline
Insert Link
Insert Image
Smilies
Insert GIF
Media
Quote
Spoiler (box)
Most of these are self explanatory. It's important to note that setting your text color here via the color pallet will ONLY change your text color for the NEXT message you submit. If you would like to permanently set your text color, please see section 2. Chat Settings of this guide for more information.
On images,
You will need a url to the image in order to share it in chat. This can be tricky finding the right type of url but it should end with the file extension for example '.jpg' You may also use IMGUR or any site that removes metadata to host the image as well. If using imgur, do not be logged in as this will reveal your account ID to the chat if they open the url to the image. Imgbb does NOT strip metadata so be warned! If you want to host your image on imgbb or a site that does not strip metadata, be sure to strip it yourself using an app or metadata remover website. Metadata is what contains all of the data about the photo potentially including what device it was taken on, the date it was taken, the name of the person who took it or account name, the geotag or coordinates of where the photo was taken, or all sorts of other possibilities. It is not safe nor recommended to share an image that has not had its metadata removed. Once you have img url, you can click on the insert image button, represented by the rectangular icon as depicted below and paste the link to the image. Typically this requires a url with a file extension at the end but not always.

On spoilers,
There are TWO types of spoilers. Inline spoilers Example of an inline spoiler and 'box' spoilers or 'click to open' spoilers
Spoiler: Example of a box spoiler
Inline spoilers are represented by the masquerade mask while box spoilers are represented by the eye with a diagonal line through it.
They are located in the first and second sets of vertical ellipses respectively.
On quotes,
The quote button on the toolbar will not quote an individual user message. It will create a quote box within your message. To quote a specific user, hover over or tap the message you wish to quote. The timestamp of the message will reveal three options. The center option will quote a user message.

On reactions,
It's worth noting here as well that this is where you will find where to react to a message.
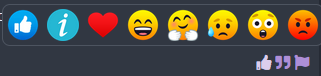
Please be courteous when using reactions. Do NOT use reactions to mock, goad, humiliate, harass or otherwise make users uncomfortable. If a user asks to not use a particular reaction to their message, please offer mutual respect.
6. Chat Bot
Located under the Help (lifebuoy/donut) button of the top right of the chat window is the list of commands for the chat bot. These are those types of commands you may see time to time such as "user hugs another user," "user rolls x on the dice" and so on.
The /ai command does not seem to work as of the writing of this guide (1/1/2024).
All commands are listed below and further in depth details are viewable within the chat itself.
/ai (currently disabled)
/find (currently disabled)
/gif (submits a random gif in chat)
/giphy (submits a random giphy gif in chat)
/help (displays list of chat box commands)
/hug
/invite (you can invite a user who has not joined a chat room to a specific chat room. Great for inviting gen chat users to NSFW when gen chat is too busy)
/join
/leave (leave a chat room)
/logout
/me (this is how you would do a third person message such as "Atari goes pika pika." The message will show "Chat Bot as the user" but the user's profile pic will be displayed.)
/msg
/my (you can create custom commands by typing //name value where name is the name you'd like for your command and value would be the message or command. For example "//hi Hey everyone!!! I love you all! I hope everyone is good! " Upon typing //hi, the rest of the message will appear "Hey everyone!!! I love you all! I hope everyone is good!"
/roll (rolls a 6 sided dice)
/slap
/status
/whisper (currently disabled)
8. Chat Rules and Etiquette
Chat rules are the same as the rules to the forum and are outlined in the Rules and FAQ thread.
Please understand that the chatrooms are a shared and communal space. Sometimes we can't agree on everything. Please use the ignore function if needed to help keep chat more harmonious for the community.
Rules and etiquette are as follows:
Do:
- Be respectful of others, and their opinions.
- Disrespect will not be tolerated on this forum. Try to have constructive conversations without resorting to name-calling or insults.
- Be thoughtful and critical.
- Take care of what details you decide to share.
- Use the search feature.
- Your question has very likely already been answered many times before.
- Harass, bully, attack or insult other members.
- If someone is misbehaving or breaking the rules, report them instead. Do not troll or proselytize, meaning do not impose your views - no matter what they are - on others or make threads to get people riled up.
- Direct hate towards others based on gender, race, or sex orientation
- Do not use abusive language or direct hate towards others based on their race, gender, or sexual orientation. This is a very diverse community with many different types of people from different backgrounds.
- Encourage acts, ask for encouragement, or help anyone commit any acts.
- Do not encourage, suggest, manipulate, coerce, or help users carry out acts of any nature whatsoever, including suicide; only provide factual information and emotional support to those who ask for it. Do not try to get the community to tell you what to do, only you can choose your path and actions.
- Sell, purchase, offer, gift, or request products, materials, or money.
- We don't allow any transaction or offer for transactions whatsoever on the forum. This website is not a marketplace.
- Post low effort, spam, or ask to be PMd (i.e., sent a Private Message).
- Don't spam or make low effort replies. Spam includes sending mass PMs, unsolicited PMs, and making posts asking for people to PM you.
- Post or request personal information, website links, or sources of ANY kind.
- Don't post personal information of anyone, no matter if the information is public or not, or if you have been given permission or not. This includes posting or requesting identifying information of providers, contacts, of yourself, of someone else, or website links to providers (e.g., amazon products, ebay stores, onions, upload sites, independent sellers, etc). If you wish to share information with someone, do so privately, but understand you take responsibility for the risks of doing so.
If a user violates a rule or makes you uncomfortable in anyway, please reach out to a mod.
To report a message, hover over or tap the message you wish to report and click on the tiny flag icon where the timestamp was. You may then enter a reason for reporting and click Report.
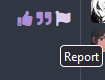
Conclusion
Thank you for taking the time to read this guide and consider your options! I hope this guide helps you understand the chat rooms a little better and how to use them :)
References and other useful information:
Rules and FAQ: https://sanctioned-suicide.net/threads/rules-and-faq.4/
A crash course for new members. : https://sanctioned-suicide.net/threads/a-crash-course-for-new-members.110266/
The Sanctioned Suicide Forum Guide: https://sanctioned-suicide.net/threads/the-sanctioned-suicide-forum-guide.9931/
Rules and FAQ: https://sanctioned-suicide.net/threads/rules-and-faq.4/
A crash course for new members. : https://sanctioned-suicide.net/threads/a-crash-course-for-new-members.110266/
The Sanctioned Suicide Forum Guide: https://sanctioned-suicide.net/threads/the-sanctioned-suicide-forum-guide.9931/
